- گیم سرور چیست؛ مزایا و کاربرد اصلی آن
- هنگام خرید اقساطی گوشی تلفن همراه به چه نکاتی باید توجه کنیم؟
- نکات کلیدی برای مدیریت موثر وبسایت با استفاده از هاست سی پنل
- سوال درمورد استفاده از فایروال جدا از فایروال آنتی ویروس
- کدام فایر وال بهتر است؟
- ذخیره در یک متغیر
- datepicker
- نصب نشدن ویندوز 10
- تفاوت سرعت نسخه های ویندوز 10
- آراد برندینگ کلاه بردار است؟
آخرین مطالب
امکانات وب
اپل تلاشهای بسیاری برای ایجاد پیوند سیستم عاملهای iOS و Mac از طریق iCloud کرده است. ولی با وجود تمام این اقدامات، اگر بخواهید گوشی خود را از طریق کامپیوتر و از راه دور بهصورت کامل کنترل کنید، چارهای به غیر از جیلبریک ندارید. البته تعداد کاربرانی که این کار را انجام میدهند بسیار کم است.
اگر شما نیز اعتقاد دارید که نباید آیفون خود را جیلبریک کنید، نمیتوانید به تمام امکانات کنترل از راه دور گوشی خود دسترسی داشته باشید. ولی نگران نباشید. در این مقاله روش کنترل از راه دور گوشی توسط کامپیوتر را در هر دو حالت با و بدون جیلبریک کردن آیفون، بررسی میکنیم.
1- گوشیهایی که جیلبریک نشدهاند
اگر شما از یک کامپیوتر با سیستم عامل Mac استفاده میکنید، به برخی از قابلیتهایی که در گوشی آیفونتان به اشتراک گذاشتهاند، دسترسیهای محدودی دارید.
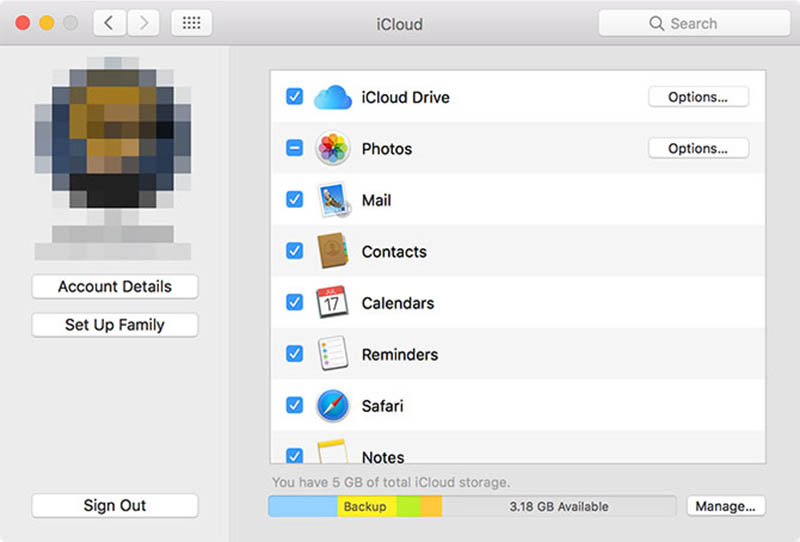
برای این منظور لازم است که از یک حساب کاربری اپل (Apple ID) برای هر دو دستگاه iOS و Mac استفاده نمایید. ابتدا مطمئن شوید که به سرویسها و اپلیکیشنهای مختلف بر روی سیستم عامل Mac دسترسی دارید. (مانند برنامه پیامرسان و iCloud که از طریق System Preferences میتوانید به آن دسترسی پیدا کنید.) در این حالت:
- با استفاده از اپلیکیشن Messages در سیستم عامل Mac، میتوانید پیامهای iMessage و SMS عادی بفرستید.
- با استفاده از برنامه Contacts در سیستم عامل Mac، قادر خواهید بود تماس بگیرید و تماسهای دریافتی را پاسخ دهید.
- میتوانید با استفاده از برنامه Safari در سیستم عامل Mac و از طریق دکمه Show Tab Overview، به مرورگر Safari گوشی خود دسترسی داشته باشید.
- با استفاده از iCloud، امکان دسترسی به برنامههای Notes ،Reminders و Contacts را دارید. همچنین هر تغییری که در این برنامهها ایجاد کنید (مانند ایجاد یک متن جدید یا ویرایش یک مخاطب)، در هر دو دستگاه ذخیره خواهد شد.
Handoff یکی از ویژگیهایی است که در سیستمعامل iOS 8 و نسخههای پس از آن وجود دارد. این ویژگی امکان جابجایی بین دستگاههای اپل را بسیار سادهتر کرده است. برای اطمینان از فعال بودن آن، از System Preferences به قسمت General بروید. در این قسمت گزینه Allow Handoff between this Mac and your iCloud devices میبایست تیک خورده باشد.
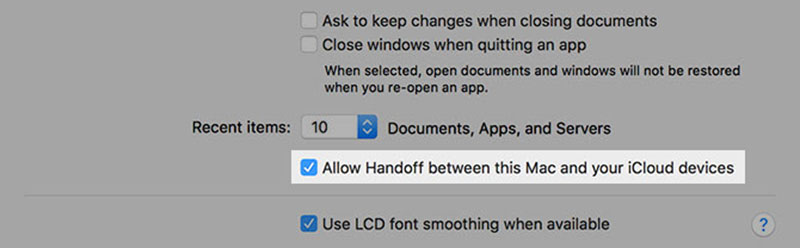
با استفاده از حساب کاربری iCloud همچنین قادر به انجام موارد زیر نیز خواهید بود:
- برگههایی را که اخیرا در مرورگر Safari گوشی خود مشاهده کردهاید، در کامپیوتر Mac نیز مشاهده نمایید.
- اگر یک ایمیل را در قسمت Draft حساب خود به صورت نیمه کاره رها کردهاید، میتوانید ادامه آن را با استفاده از کامپیوتر خود بنویسید.
- مسیرهایی را که در برنامه Maps ذخیره کردهاید، در کامپیوتر خود بازیابی نمایید.
همچنین از طریق وبسایت iCloud.com میتوانید به بسیاری از این ویژگیها از قبیل Notes ،Reminders، ایمیل، تقویم (Calendar) و فایلهای متنی iWork دسترسی داشته باشید. هر چند که استفاده از این حالت، دسترسی ازه راه دور را بهصورت کامل فراهم نمیکند، ولی برای آن دسته از کاربرانی که قصد ندارند گوشی خود را جیلبریک کنند، بهترین انتخاب است.
2- گوشیهایی که جیلبریک شدهاند
اگر گوشی آیفون شما جیلبریک شده است، قادر خواهید بود کنترل دستگاه خود را بهصورت کامل توسط کامپیوتر خود در دست بگیرید. نکته جالب اینجا است که در این حالت نیازی نیست بر روی کامپیوتر خود الزاما سیستم عامل Mac داشته باشید. با تمامی سیستم عاملها از قبیل ویندوز، لینوکس و Mac، میتوانید این کار را انجام دهید.
در گوشیهای جیلبریک شده، Cydia نقش App Store ثانویه را دارد که کاربران میتوانند از طریق آن، برنامههای مورد نظر خود را دانلود کنند. ویژگی کنترل از راه دور، به لطف برنامه Veency که در Cydia وجود دارد، در دسترس کاربران قرار میگیرد. همانطور که از نام این اپلیکیشن مشخص است، یک سرور VNC است. VNC که مخفف شده عبارت “شبکه کامپیوتری مجازی” بوده، امکان به اشتراکگذاری صفحه نمایش و در دست گرفتن کنترل دستگاه مقصد را بهطور کامل برای کامپیوتر مبدا، فراهم میکند.
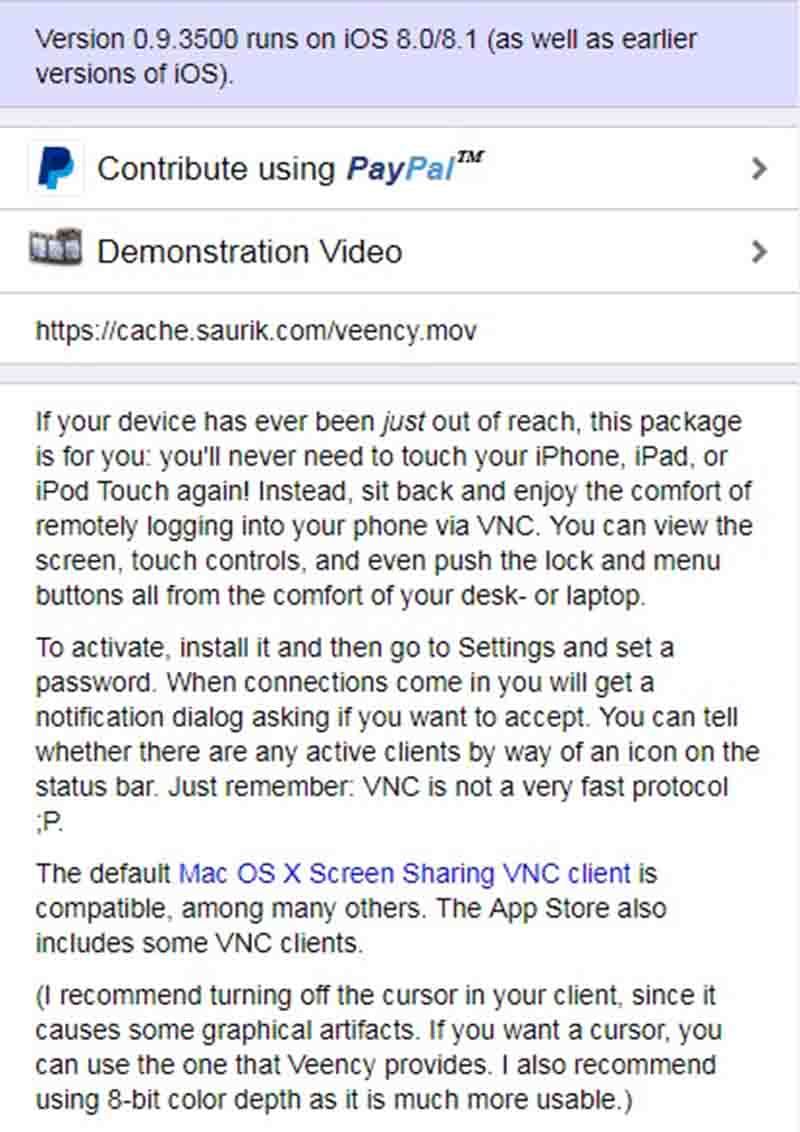
برنامه Cydia را در گوشی جیلبریک شده خود اجرا کنید و اجازه دهید تا همه آپدیتهای موجود را از سرور دریافت کند. در قسمت جستجو، عبارت Veency را تایپ کنید. برنامه Veency را دانلود و نصب نمایید. این برنامه رایگان است.
پس از پایان نصب، گزینه Restart Springboard را کلیک کنید و منتظر بمانید تا Cydia کار خود را انجام دهد. اکنون در قسمت Settings گوشی خود، برنامه Veency را خواهید داشت و میتوانید سرویس را از همان قسمت فعال یا غیرفعال کنید. همچنین در این قسمت میتوانید برای حفظ امنیت، کلمه عبور نیز تعریف نمایید.
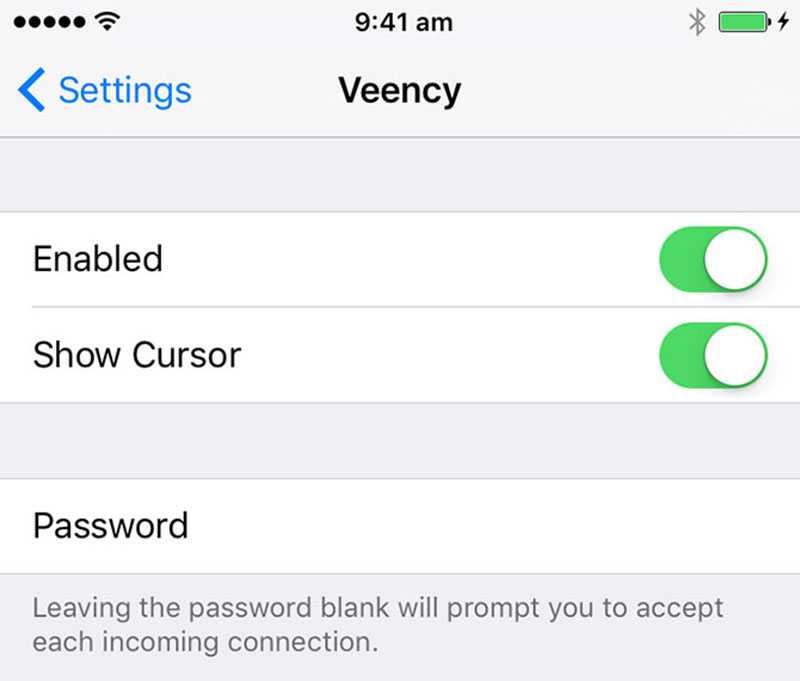
اکنون دستگاه شما آماده است تا از راه دور کنترل شود. هر دو دستگاه (کامپیوتر و گوشی) را به یک شبکه وایفای متصل کنید. در گوشی، از منو Settings به قسمت Wi-Fi رفته و بر روی علامت “i” کلیک کنید. گزینهها و عددهای زیادی را خواهید دید، ولی مهمترین گزینه برای ما در اینجا، IP Address است.
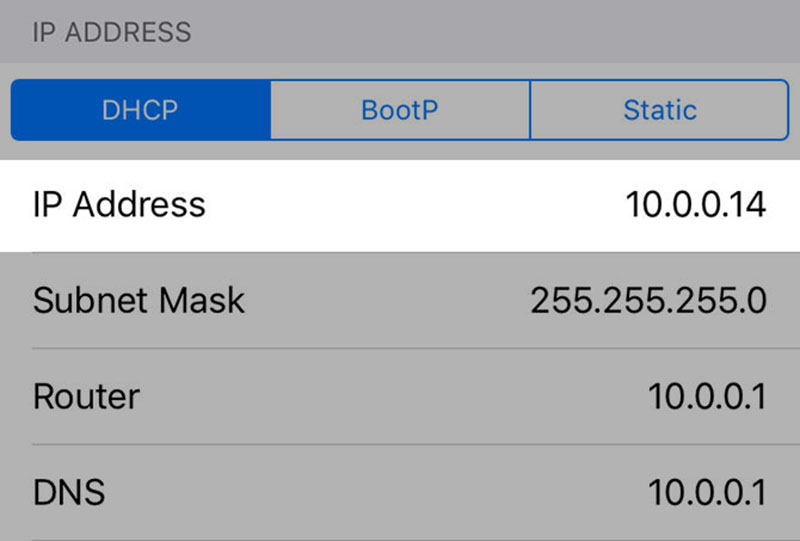
حال میبایست یک برنامه برای اتصال VNC به گوشی بر روی کامپیوتر خود نصب کنید. آن دسته از کاربرانی که از سیستم عامل مک استفاده میکنند، میتوانند از ابزار Screen Sharing برای این منظور استفاده کنند. کاربران ویندوز و سایر سیستم عاملها نیز میتوانند از برنامه رایگان RealVNC Viewer استفاده نمایند.
پس از نصب برنامه VNC Viewer، فقط کافی است که آدرس IP گوشی را در کادر مربوطه در برنامه وارد کرده و گزینه Connect را انتخاب نمایید. اگر در اتصال به گوشی با مشکل مواجه شدید، احتمالا لازم است که برای اتصال VNC خود کلمه عبور تعریف نمایید. نحوه انجام این کار پیش از این توضیح داده شد. پس از اینکه اتصال بهصورت کامل و موفقیت آمیز برقرار شد، شما صفحه نمایش گوشی خود را در کامپیوتر خود خواهید دید. اکنون میتوانید تمام کارهایی را که با گوشی خود انجام میدادید، از طریق کامپیوتر و بدون نیاز به در دست داشتن گوشی، انجام دهید.
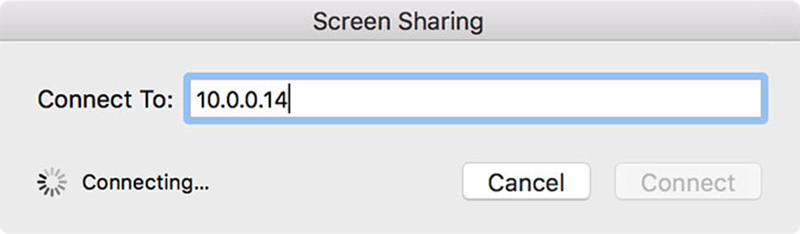
برچسب : کامپیوتر, نویسنده : ایمان اصلاحی torfand بازدید : 197
آرشیو مطالب
- دی 1396
- بهمن 1396
- اسفند 1396
- ارديبهشت 1396
- خرداد 1396
- تير 1396
- مرداد 1396
- شهريور 1396
- مهر 1396
- آبان 1396
- آذر 1396
- دی 1397
- بهمن 1397
- اسفند 1397
- فروردين 1397
- ارديبهشت 1397
- خرداد 1397
- تير 1397
- مرداد 1397
- مهر 1397
- آبان 1397
- آذر 1397
- دی 1398
- بهمن 1398
- فروردين 1398
- ارديبهشت 1398
- خرداد 1398
- تير 1398
- مرداد 1398
- شهريور 1398
- مهر 1398
- آذر 1398
- دی 1399
- اسفند 1399
- فروردين 1399
- ارديبهشت 1399
- خرداد 1399
- شهريور 1399
- مهر 1399
- آبان 1399
- خرداد 1400
- بهمن 1401
- اسفند 1401
- ارديبهشت 1401
- خرداد 1401
- دی 1402
- بهمن 1402
- فروردين 1402
- ارديبهشت 1402
- خرداد 1402
- تير 1402
- مرداد 1402
- شهريور 1402
- مهر 1402
- آبان 1402
- آذر 1402
- فروردين 1403
لینک دوستان
- کرم سفید کننده وا
- دانلود آهنگ جدید
- خرید گوشی
- فرش کاشان
- بازار اجتماعی رایج
- خرید لایسنس نود 32
- هاست ایمیل
- خرید بانه
- خرید بک لینک
- کلاه کاسکت
- موزیک باران
- دانلود آهنگ جدید
- ازن ژنراتور
- نمایندگی شیائومی مشهد
- مشاوره حقوقی تلفنی با وکیل
- کرم سفید کننده واژن
- اگهی استخدام کارپ
- دانلود فیلم
- آرشیو مطالب
- فرش مسجد
- دعا
- لیزر موهای زائد
- رنگ مو
- شارژ
